The problem:
An old laptop (HP 2000) running Windows 10 Pro was upgraded from 80 GB 2.5" SATA Hard Disk Drive to 240 GB 2.5" SATA Solid State Drive (SSD). I used Clonezilla to back up the old 80 GB drive and restore to the new larger SSD. This worked fine as expected. However, I am left with a totally unused 149 GB space on the new SSD.
I cannot extend the Windows 10 partition into the unused space using Windows Disk Management administration tool because the recovery partition is right next to the Windows partition and before the empty space preventing a merge of the unallocated unused space with the Windows partition.
So I have to find a way to move the recovery partition to the end of the disk so that the empty space is moved left, next to the Windows partition. Then I can extended the Windows partition to use the unallocated space.
The solution:
The top search result: EaseUS Partition Master. There is a free edition for personal / home use. The downloaded installer filename is "epm_free_installer.exe". After a quick Virustotal scan, I proceeded to install it. The installer was a stub which downloaded the real 33.44 MB installer and completed the installation fine after taking significant time to get beyond the 93% completion mark. On launching it and approving a UAC check, a pretty neat initial information screen was presented:
The program queues up the desired operations and executes them when all operations are in the queue. It does not make any immediate changes as the list of operations is constructed.
The first operation: Right-clicking on the third partition produced a "Resize/Move" menu option. Choosing that option resulted in the following screen in which I simply changed the "Unallocated After" value to 0, moving the partition to the end of the disk:
The second operation: creating a partition in the free space. Again, right-clicking on the 3rd partition (now occupied by the unallocated empty space) produced a menu with a "Create" option to create a partition in the unallocated space:
The third operation: Now that we have the empty partition next to the existing Windows partition, we can merge the two to extend the Windows partition into the empty space. Again, right-clicking on the 3rd (empty) partition and choosing "Merge" produces check boxes in the partitions to select the partitions to merge, which in this case is the 3rd partition as the source of the merge and the existing Windows (2nd) partition as the target of the merge. Note: Only empty partitions can be merged into existing Windows boot partition but not the other way around; EaseUS conveniently warns if this rule is not followed, and does not enable the OK button.
This is what I wanted. At this stage, EaseUS displays a play button at the top left of the screen labeled "Execute 3 Operations". On clicking the Play button, it pops up a "Pending Operations" screen summarizing what is to be done with a warning of a reboot being required along with Apply and Cancel buttons. On Applying the changes and rebooting, I had the desired results:
Happy!



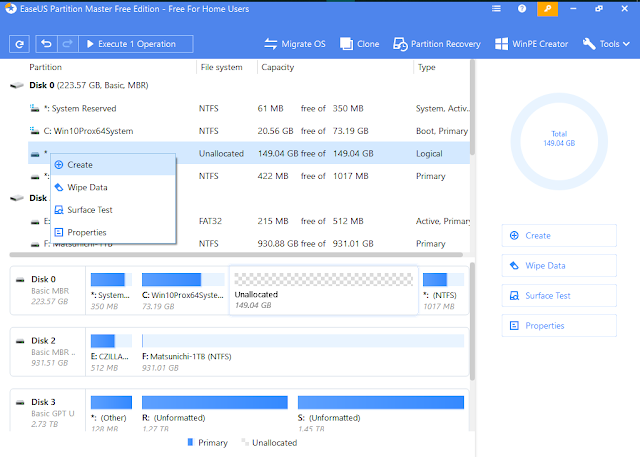
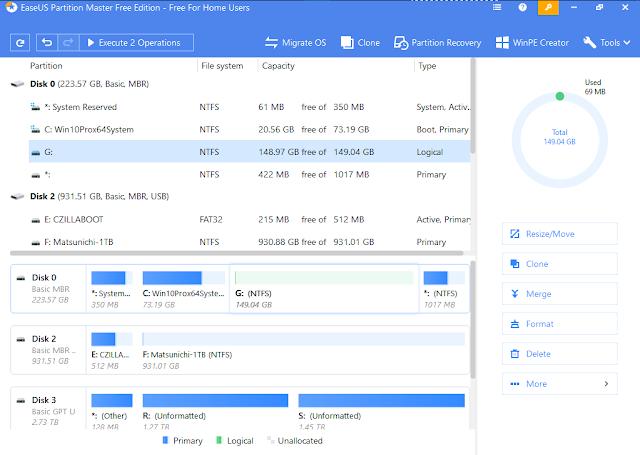
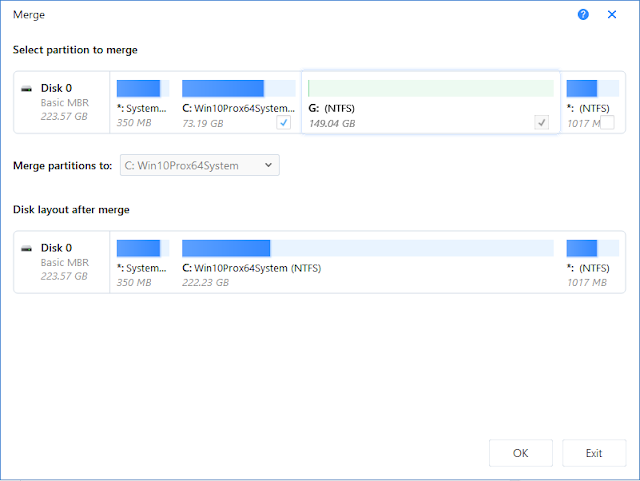

No comments:
Post a Comment
"SEO" link builders: move on, your spam link will not get posted.
Note: Only a member of this blog may post a comment.